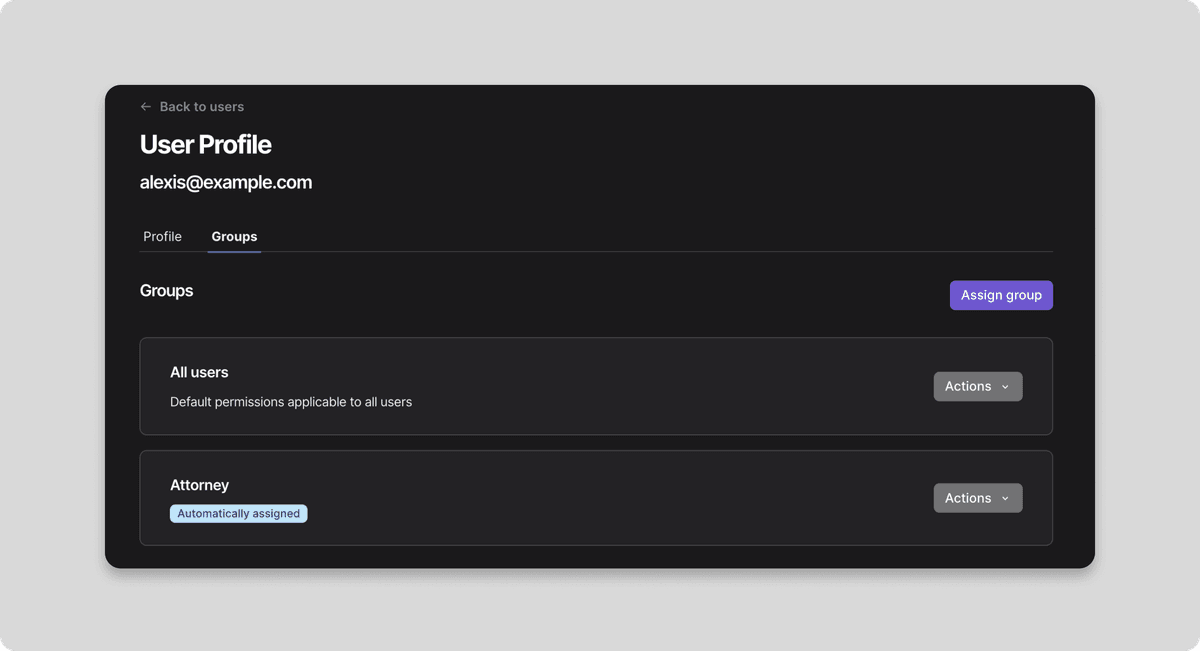Prerequisites
- Groups to assign to is created. See how to create groups here
- Airtable is set up for user accounts.
Sometimes you may already have a database of users ready to go and manually assigning them to a user group can be time consuming. Let's take a look at how we can assign users to groups through a field value from the user table.
Mapping the field value to a group
- Go to the User Accounts setting page from the edtior.
- Select the Integrations tab.
- Click on Manage.
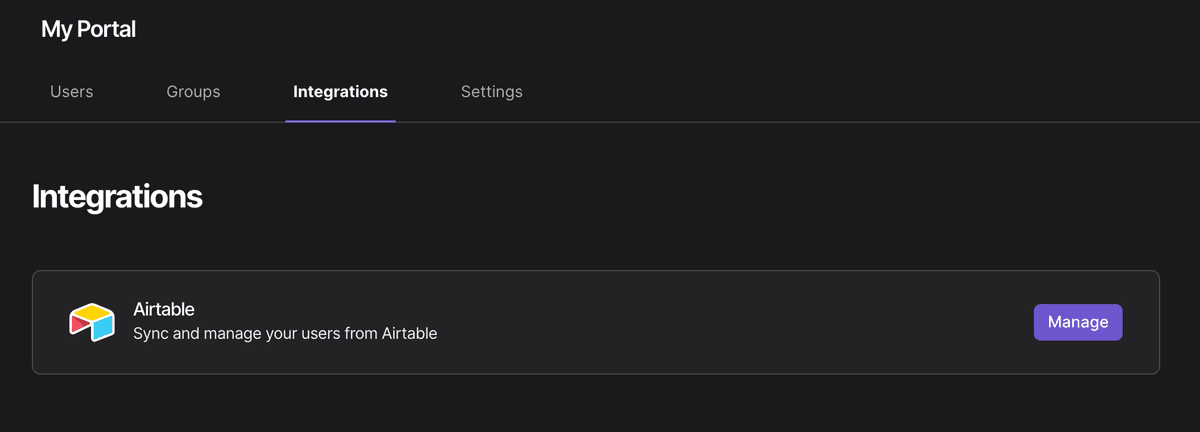
- Select the User Groups tab from the integration settings page.

Map the field values from your user table to the groups.
- Airtable Field: the field on the user record we will be matching against
- Field Value: the actual value to match
- User Group: The group to assign the user to if the value matches

- Click Save.
How does it work?
In the example above, we have selected the Title field to determine which group a user will be assigned to. When the user alexis@example.com logs in, we will look at her record on Airtable. Since her Title is attorney, we expect her to be automatically assigned to the Attorney group in Pory.
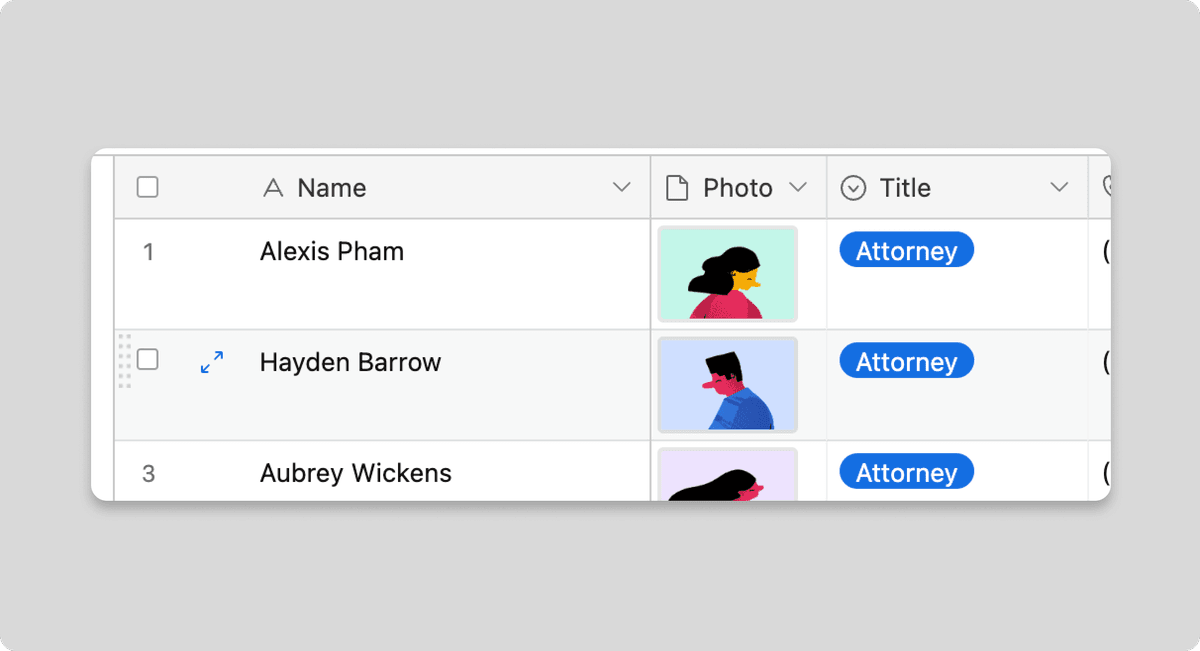
When we go to the user's profile in your portal's dashboard, you can see that alexis@example.com was assigned to the group, Attorney.