A user listing in Pory is used to display records from other tables that are linked to a user.
For example, you may want to create a listing that shows a user their applications, bookmarks, events etc.
Prerequisites
- Understanding of how to structure your Airtable base
- A portal with user accounts enabled
Example Airtable base
In this example, we will use the following Airtable base to create a listing that displays a user's support ticket.
Step 01: Create a User Listing
First, go to the editor of your portal
- Click Add Section
- Select a layout for the listing
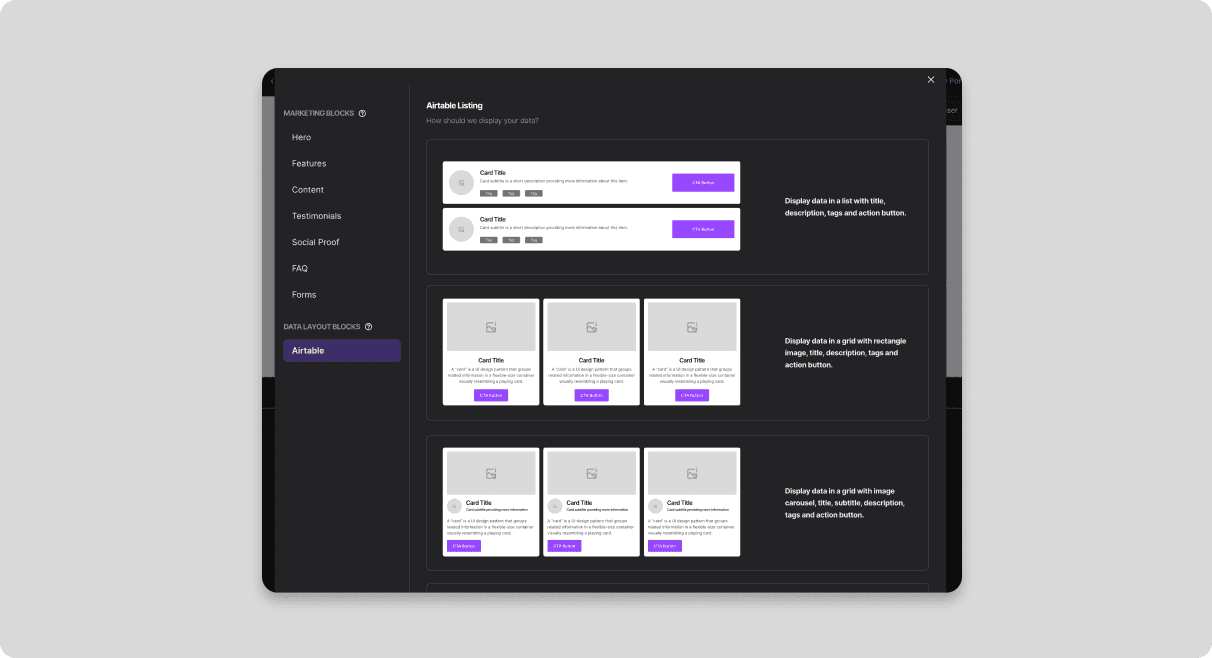
Step 02: Connect Airtable data
- Click on Edit Listing

- Fill out the listing type, base and table information for the user listing
- Specify if it's a User Listing: Select Yes (shows the records that belongs to a user only).
- Select Table: The table to use i.e Users table
- Select Table Field: The field that is linked to the user record i.e. Tickets
- Select Airtable View: None (Optional if you want to display records using a view instead)

Step 03: Edit Listing
Fields
- Select the Fields tab (default)
- Select which fields from the table to display in the Listing of the selected layout.

Search
- Select the Search tab
- Select which fields are searchable in the listing.
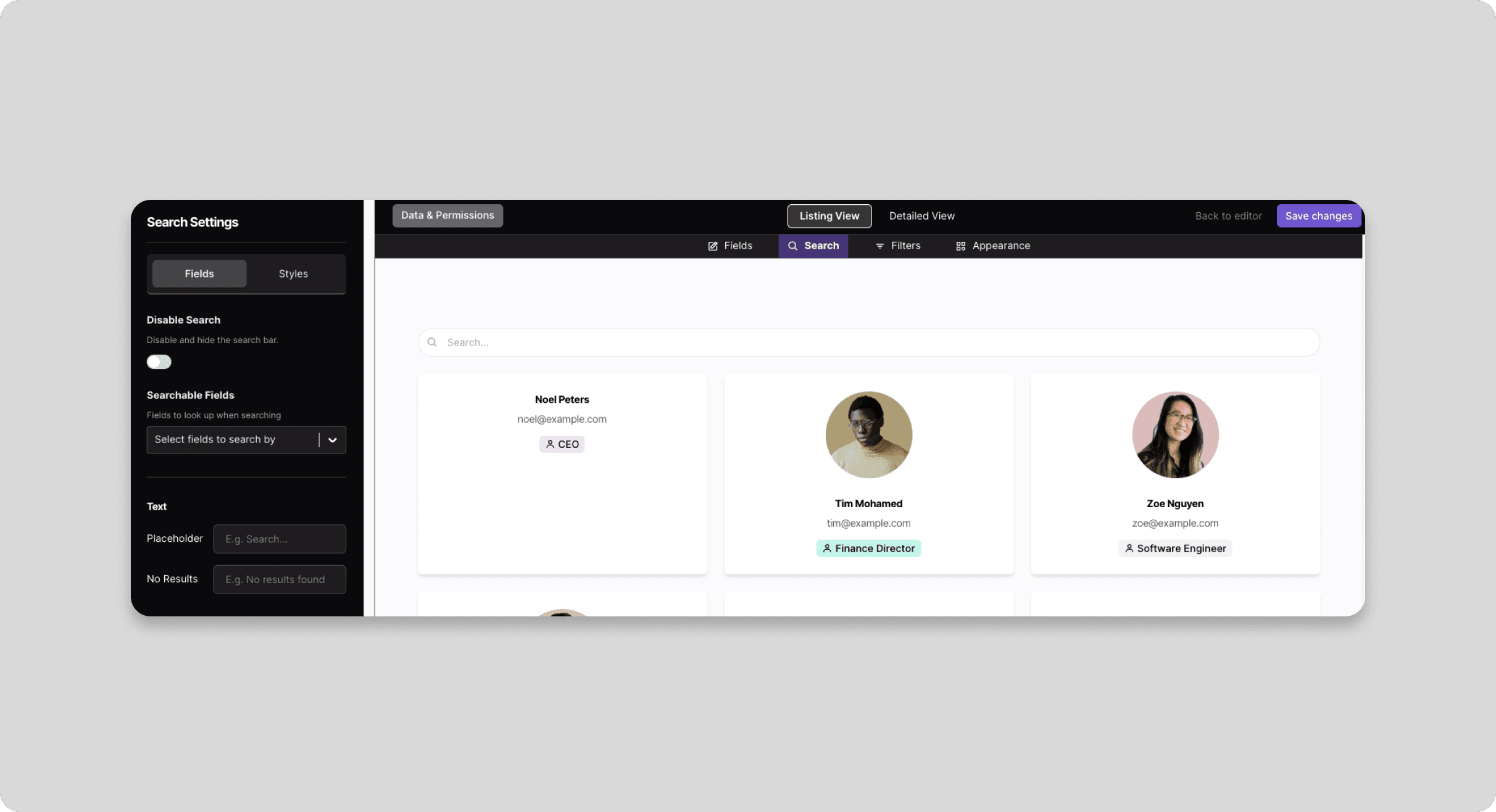
Filters
- Select the Filters tab
- Select a Filter Method. You can generate options using a single or multiple select field or using the table method if you want to use a mix of different field types and control what values to display.
- Select the fields options to use for your filter. For example, the company position field may include Software Engineer, Accountant.

Step 04: Edit Detailed View
- Switch to the Detailed View when ready.
- Build out the view with drag and drop blocks
- Click on Save Changes once you're happy

Step 05: Edit Permissions
Set permission for each user group to control who can view, edit, create or remove records from the listing.
- Select Permissions
- Select options (view only, edit, create or remove) each group
- Click Save Changes

Step 06: Creating Forms
Your listing may support creating and editing records. To design your forms to support this permission:
- Select Forms to change to the form builder mode
- Select the fields to add to the form using drag and drop fields
- Click Save Changes
